MT4の無料ダウンロード方法からインストール・デモ・リアル口座の開設をしていきます!

MT4は各FX業者のサイトからしかダウンロードできません。
そのため今回はもっとも人気の海外FX業者「XM」からMT4をダウンロードし、無事にチャート機能やトレードができるようになるまでを全て解説する。
まずは以下のリンクをクリックしてMT4ダウンロード画面に進む。
ダウンロードページが表示される。
「PC対応MT4(Windows)」もしくは「Mac対応MT4」の中から自分の取引環境に合った方を選択する。
まずは、MT4(メタトレーダー4)をダウンロードしよう!

それでは、XM社のサイトからダウンロードしてみましょう。
STEP① まずは、MT4ダウンロードページに移動する。
上記をクリックして、MT4ダウンロードページに移動しましょう。
MetaTrader4のダウンロードページです。
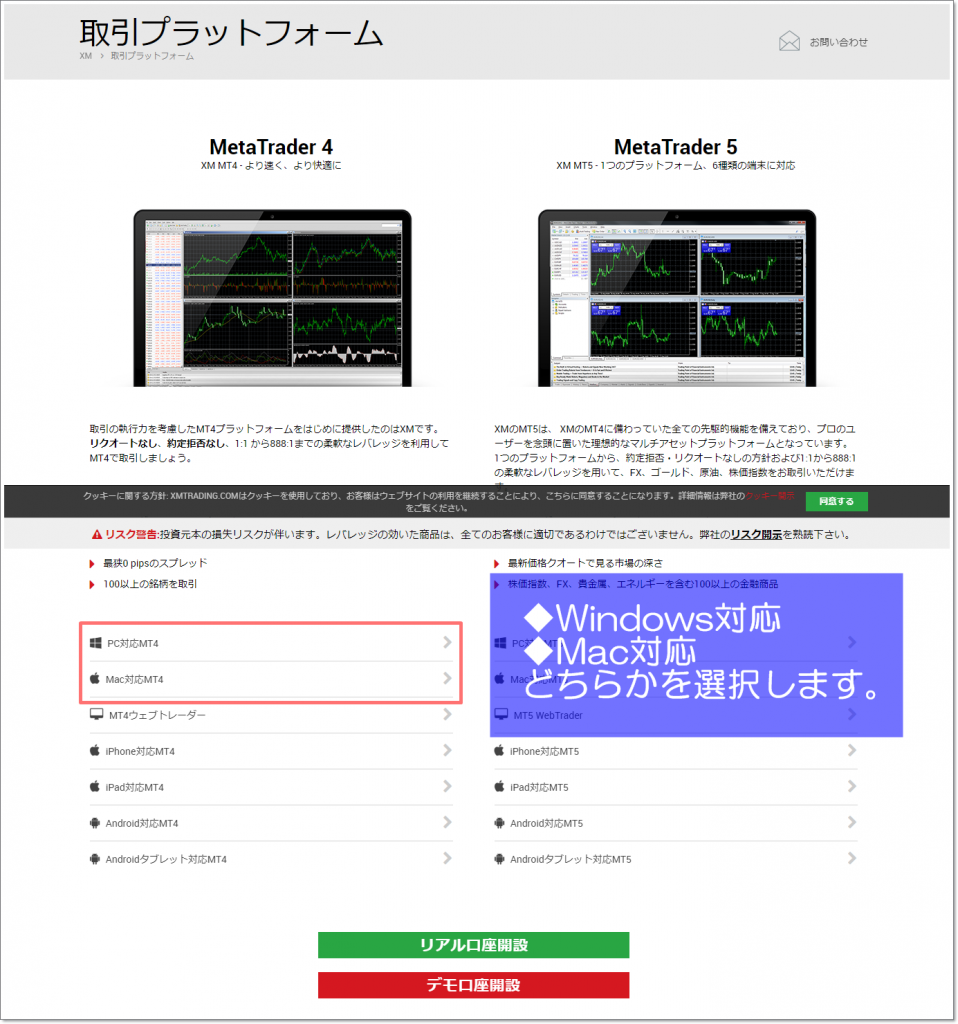 STEP② PC対応のMT4(windows対応)をクリックします。
STEP② PC対応のMT4(windows対応)をクリックします。
(※Macの場合はMac対応を選択してください。)
MetaTrader4専用ダウンロードページが表示されます。
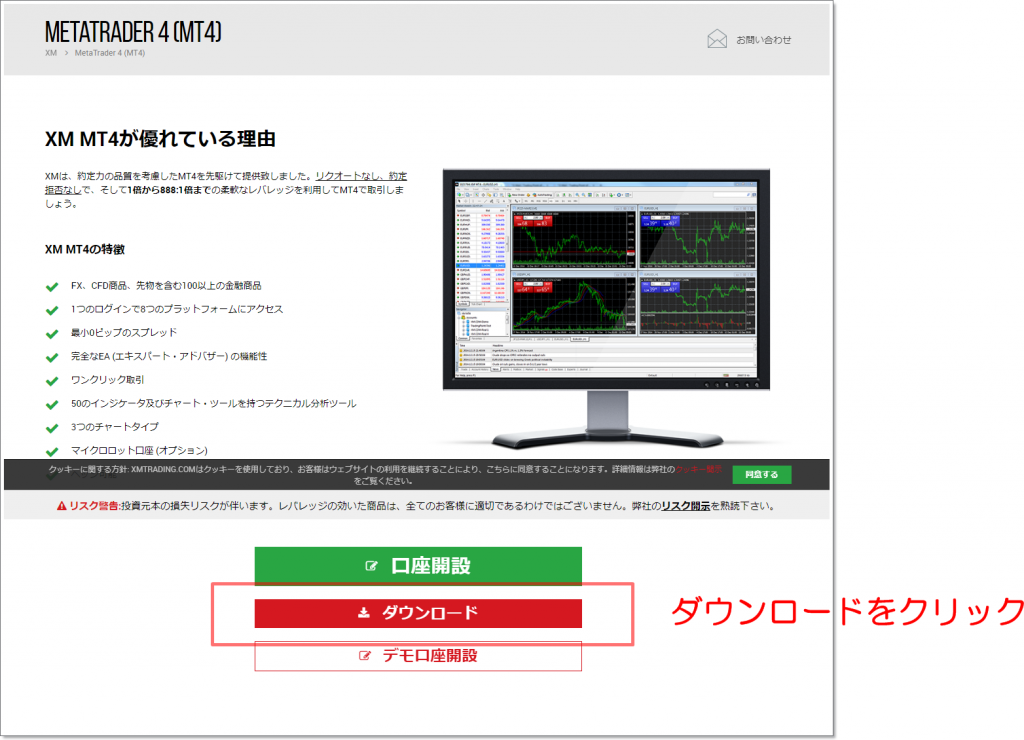 STEP③ ダウンロードをクリックします。
STEP③ ダウンロードをクリックします。
すると、GoogleChromeの場合、画像のように左下に「xmtrading4setup.exe」というファイルがダウンロードされます。
(※ウェブブラウザがInternet Explorerの場合は動作が若干違います。)
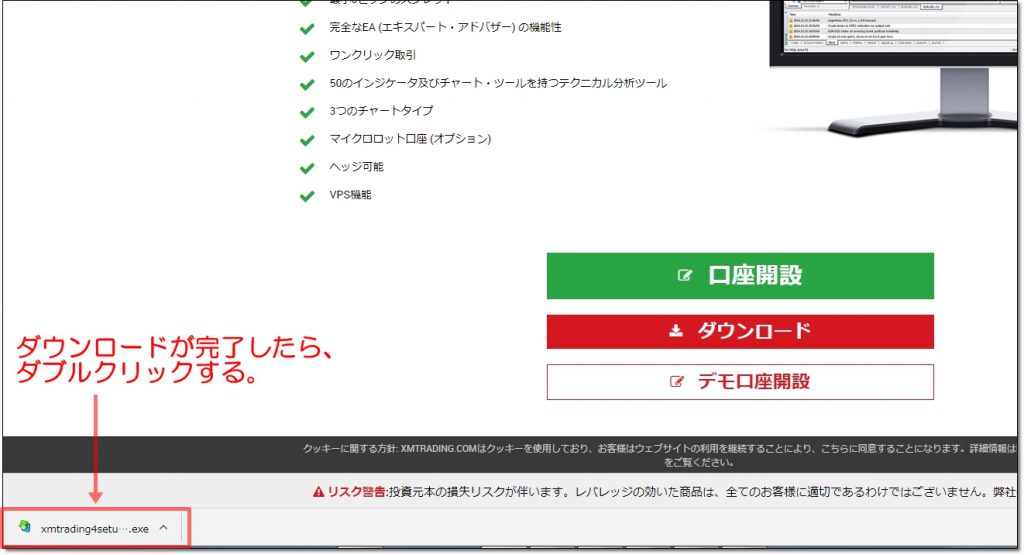 STEP④「xmtrading4setup.exe」というファイルがダウンロードされたので、ダブルクリックをして下さい。
STEP④「xmtrading4setup.exe」というファイルがダウンロードされたので、ダブルクリックをして下さい。
(※ウェブブラウザがInternet Explorerの場合は動作が若干違いますが、下にポップが表示されたらそのまま『実行』ボタンを押して下さい。)
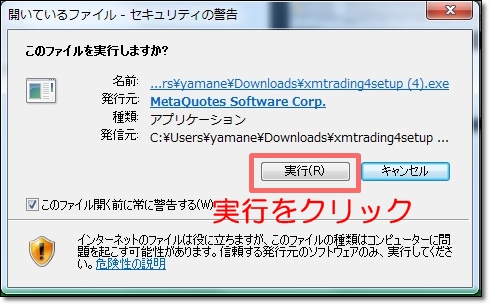 STEP⑤ 実行をクリック
STEP⑤ 実行をクリック
【⑤-1】このファイルを実行しますか?と確認されるので、そのまま【実行】を選択して下さい。
その後、
【⑤-2】ユーザーアカウント制御『次のプログラムにこのコンピューターへの変更を許可しますか?』
と確認されますが、そちらも【はい】を選択してください。
すると、MetaTrader4のセットアップ画面に移ります。
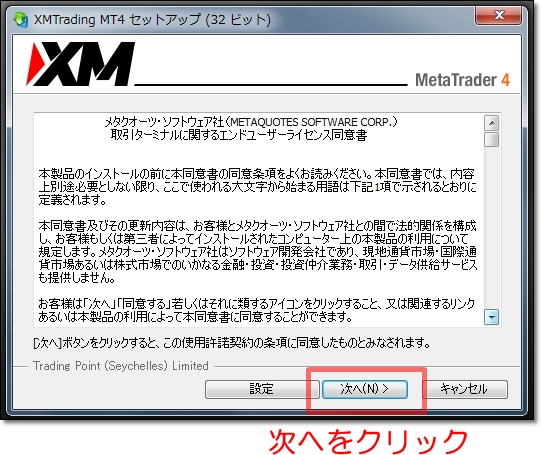 STEP⑥ 【次へ】をクリックします。
STEP⑥ 【次へ】をクリックします。
【次へ】をクリックすると、自動でMetaTrader4のインストールが開始されます。
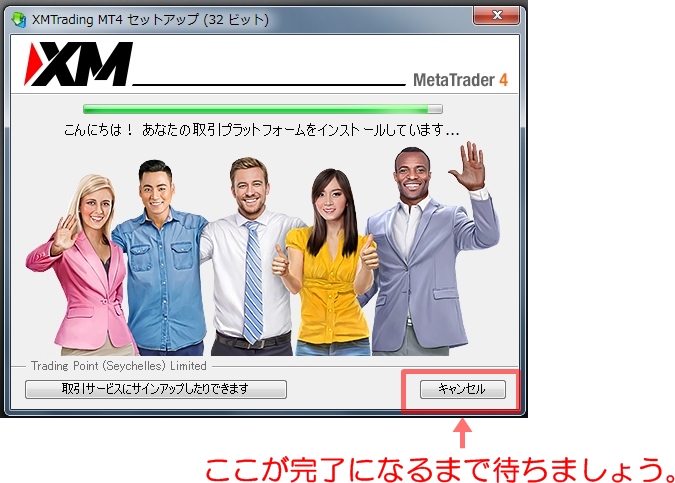
STEP⑦ 【完了】ボタンを待つ
上部のインジケーターが最後までたどり着き、インストールが完了すると【キャンセル】ボタンが【完了】になりますので、【完了】ボタンをクリックして、画面を閉じてください。
以上で、MT4のダウンロードからインストールまでが完了しました。
インストールが完了すると、以下の3つが同時に表示されます。
- メタクウォーツ社のサイトが立ち上がります。
- デスクトップにMT4のアイコンが表示されます。
- 自動でMT4が立ち上がります。
ひとつずつ解説していきますね。
MT4のインストールが完了すると、以下のようなメタクウォーツ社のサイトが立ち上がります。
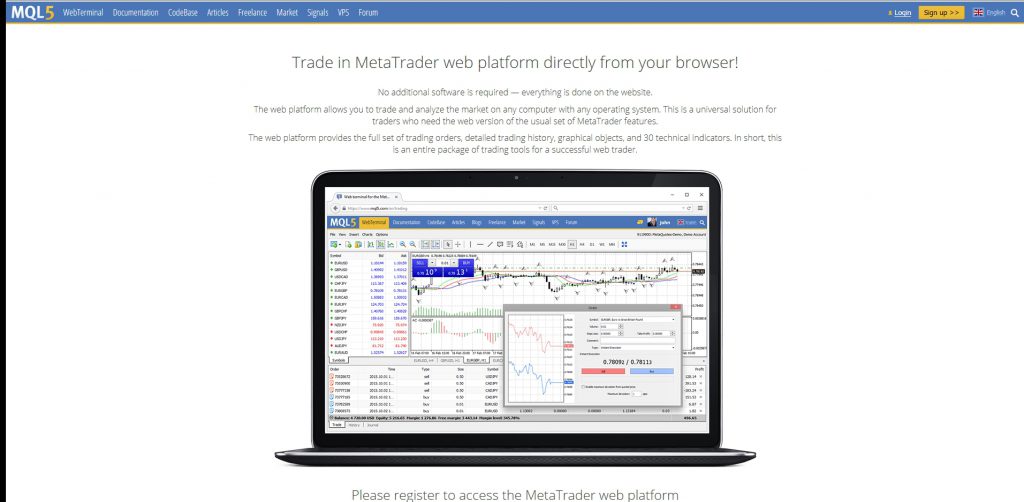 上図のように『MetaQuotes社』のサイトが自動的に立ち上がりますが、閉じて構わないので、このページは閉じましょう。
上図のように『MetaQuotes社』のサイトが自動的に立ち上がりますが、閉じて構わないので、このページは閉じましょう。
デスクトップにも『MetaTrader4』のショートカットのアイコンが表示されていると思います。
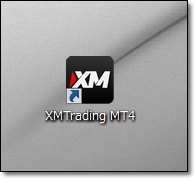
次回からは、いつでもこちらをダブルクリックするとMT4が表示されます。
ショートカットアイコンは残しておきましょう!
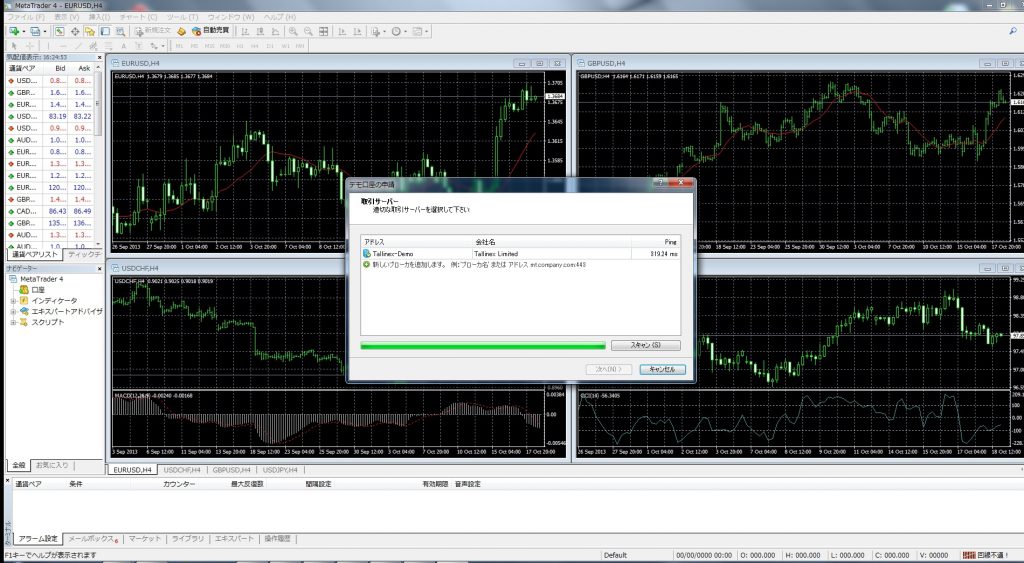
MT4のインストールが終わったらデモアカウント作成してみましょう!

それではデモアカウントの解説をしていきますね。
デモアカウントとは、MT4にログインするときに必要な【ログインID】【パスワード】【サーバー名】のことを言います。
デモ口座のアカウントは、XMの公式サイトより取得することができます。
[XM Trading 公式サイト]に移動しましょう。
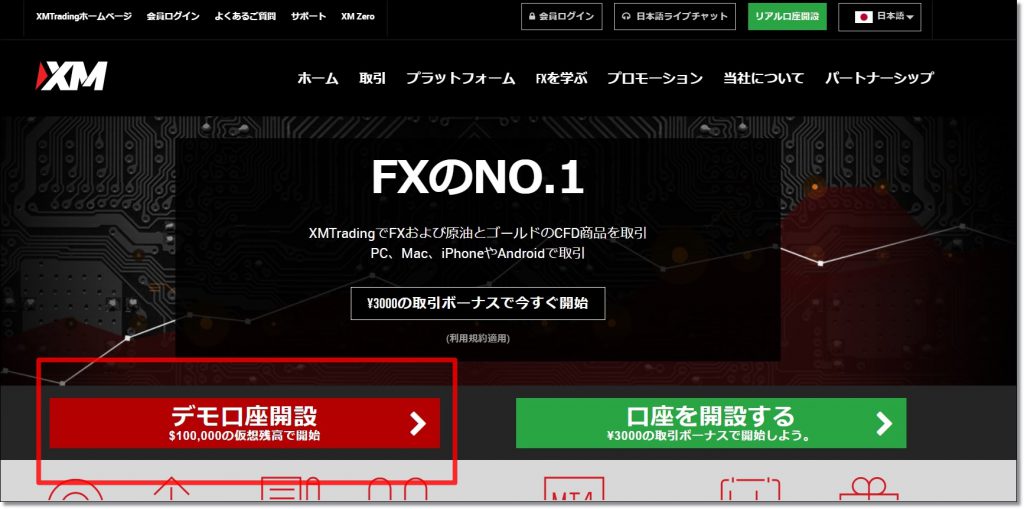 XM公式サイトのトップページの[デモ口座開設]をクリックして、必要事項を入力しましょう。
XM公式サイトのトップページの[デモ口座開設]をクリックして、必要事項を入力しましょう。
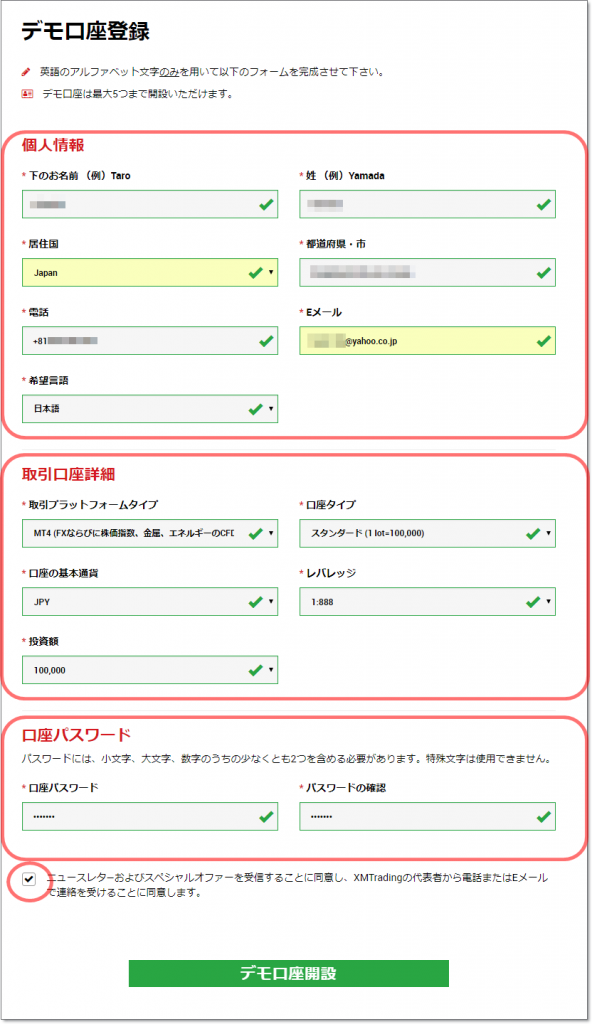 以下、記入例ですので参考にしてください。
以下、記入例ですので参考にしてください。
【個人情報】
必ず英語表記字で入力してください。
[下のお名前]kanzaki
[姓]kiuchi
[居住国]Japan
[都道府県・市] oota-ku Tokyo(都道府県と市だけでOK)
[電話]+8190123456789(最初の0を抜かして入力します)
[Eメール]****@gmai.com (アカウントが送信されるメールアドレス)
[希望言語]日本語
【取引口座詳細】
デモ口座の詳細を記入します。
取引プラットフォームタイプ: MT4を選択しましょう。
[口座タイプ]スタンダード(最大レバレッジ888倍) or Zero (最大レバレッジ500倍)
※口座タイプは、スタンダードで問題ないです。
[口座の基本通貨]JPY(他にEUR、USDから選択できます。)
[レバレッジ]1:888(通常は888倍で設定します。)
[投資額]100,000(デモ口座の設定仮想金額を選択。)
【口座パスワード】
ログイン時に必要なパスワードを設定します。
ご希望のパスワードを入力してください。
口座パスワード: ご希望のパスワードを入力します。
パスワードの確認: 同じパスワードを入力します。
最後に、ニュースレターに☑をいれて、デモ口座解説をクリックして下さい。
すると、以下の画面が表示されます。
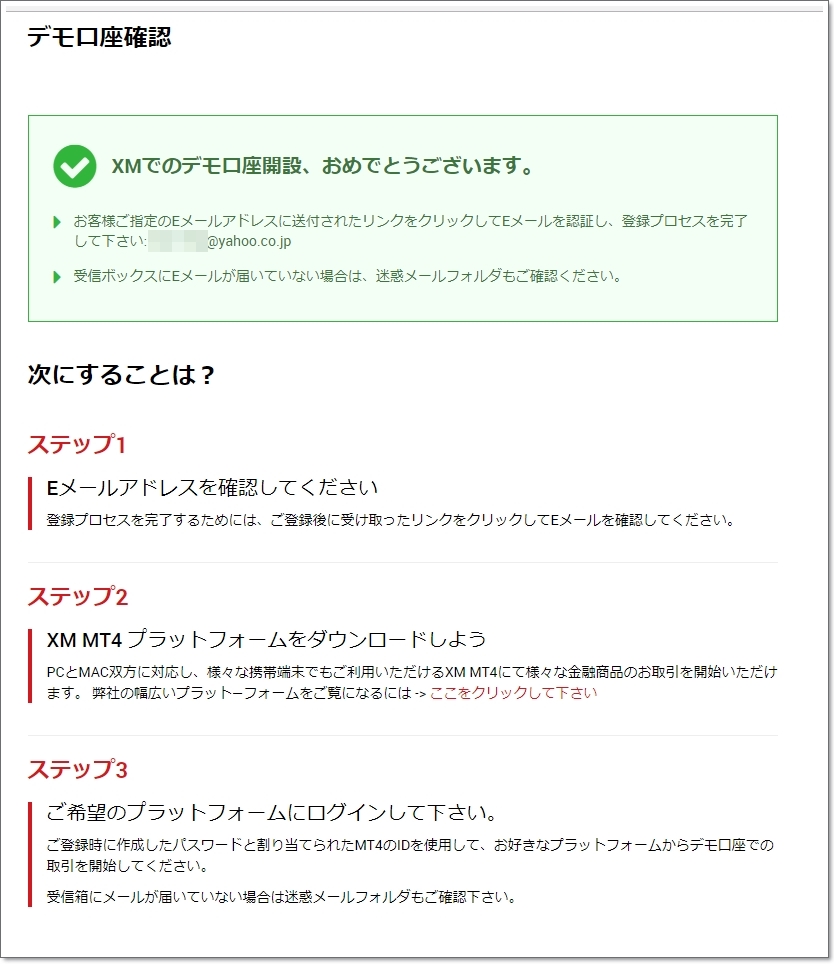 次に、登録メールを確認してください。
次に、登録メールを確認してください。
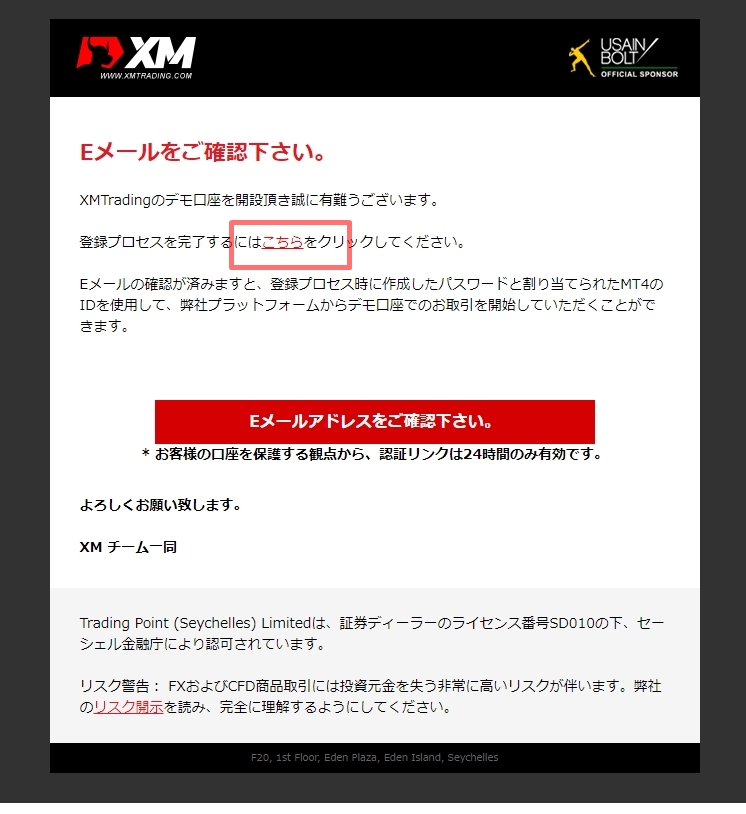 メールの赤の四角で囲った[こちら]をクリックすると、デモ口座確認完了です。
メールの赤の四角で囲った[こちら]をクリックすると、デモ口座確認完了です。
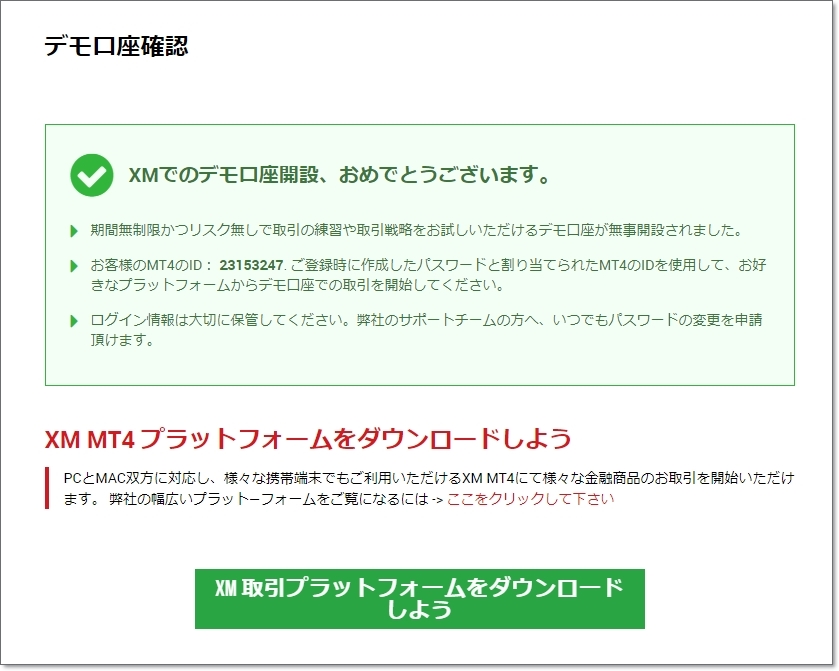 若干ややこしいのが、この画面のあとに、再度メールを確認して下さい。
若干ややこしいのが、この画面のあとに、再度メールを確認して下さい。
次のメールで、【MT4のログインID】と【デモサーバー名】のお知らせが届いています。
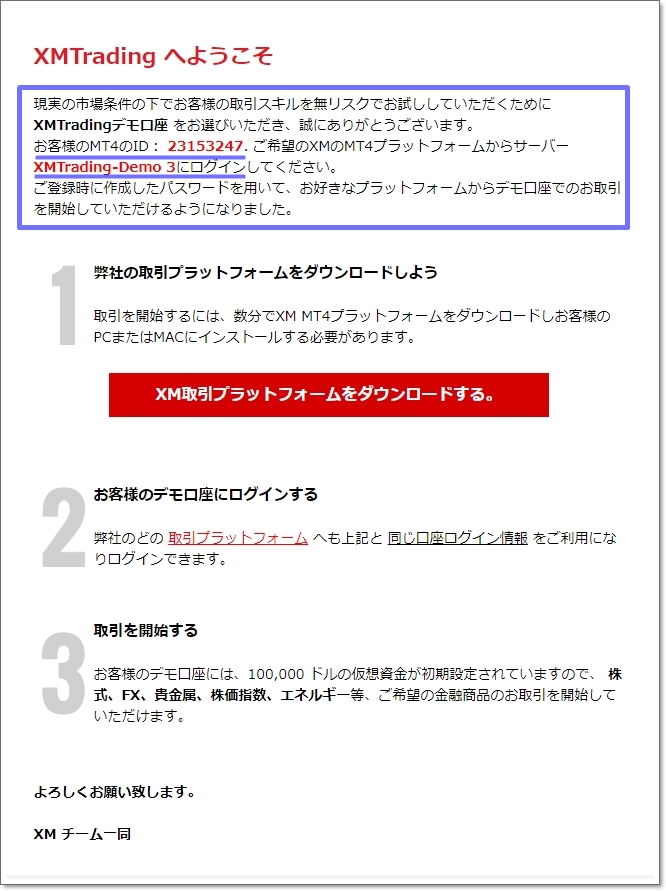 まだ、MT4をダウンロードしていない場合は、ダウンロードしましょう。
まだ、MT4をダウンロードしていない場合は、ダウンロードしましょう。
この記事をお読みの方は、既にMT4をインストール済なので、MT4を立ち上げてログインしましょう。
MT4でデモ口座にログインしよう!
MT4の[ログインID][パスワード][デモサーバー]を取得したので、さっそくMT4を立ち上げてログインしてみましょう。
 [ファイル]>[取引口座にログイン]
[ファイル]>[取引口座にログイン]
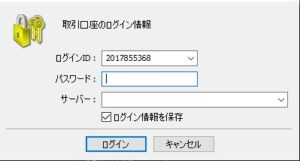
ログインID|メールに記載されているログインIDを入力して下さい。
パスワード|ご自身で設定したパスワードを入力して下さい。
サーバー|メールに記載されているデモサーバーを必ず選択してください。(※デモサーバーはいくつかあるので注意)
ログイン情報を保存|次回ログインするときに自動でログインできるので☑を入れておく。
入力が終わったら【ログイン】を押しましょう。
MT4チャートが立ち上がり、稼働し始めます。
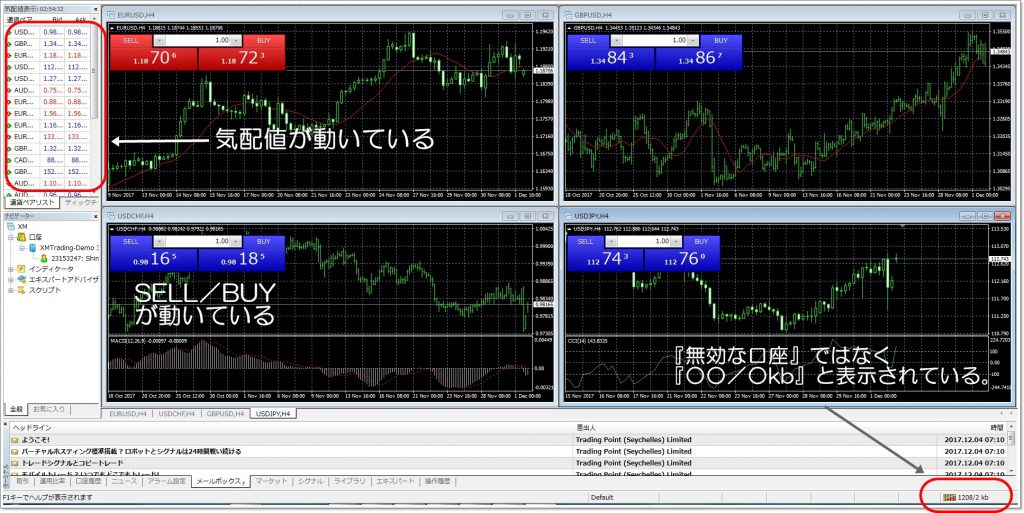
- 気配値が動いている
- SELL/BUYが動いている
- 右下の通信状況が『無効な口座』になっていないことを確認
上記のことが確認できれば、MT4は正常に稼働しています。
リアル口座も作っておこう!
デモ口座と同時に、XMでリアル口座も作っておくと便利です。
【リアル口座を作るメリット】
- 永久的にMT4が使える。(デモ口座は1ヶ月後に再度申請が必要になるので、若干めんどうです)
- ボーナスでさっそくトレードができる。(少額でトレードすれば、ほぼリアルなデモトレード)
- 数時間~1営業日以内(土日祝は除く)に口座が開設される。
- クレジットカードでの入金が可能。(即反映されます)
- レバレッジが最大888倍(スキャルピングやデイトレードの場合、資金効率がいい)
- カスタマーサポートで日本語スタッフが丁寧に対応してくれる。
- 日本のFX会社より簡単に口座が開ける。対応が丁寧でスピーディー。
- 入出金も国内口座と変わらずスムーズに対応。
昔と違って、海外口座が随分と身近な存在になりました。
手軽に口座を開けるので、レバレッジが使えない国内トレーダーは、海外口座のひとつは持っておいた方がよいでしょう。
さらに、リアル口座を持つことで、先ほどインストールしたMT4のプラットフォームで、デモトレードだけではなく、リアルトレードも可能になります!
リアルトレードのログイン方法は、デモ口座のログイン方法とまったく同じです。
リアル口座の[ログインID][パスワード][リアルサーバー]を取得して、MT4にログインすれば完了です。
口座開設にかかる時間は3分ほどですので、リアル口座のアカウントを取得して、MT4を永久的に使いこなしましょう!
リアル口座は、XMの公式サイトより簡単に開設することができます。
それでは、リアル口座の開設方法を解説していきます。
[XM Trading公式サイト]へ移動しましょう。
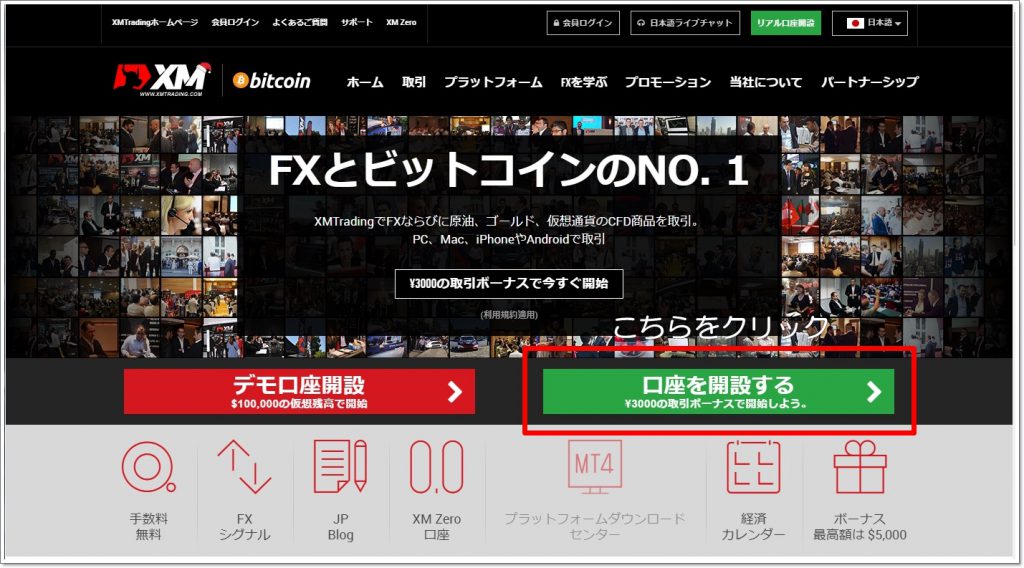 右側の【口座を開設する】をクリックして、指示に従って開設手続きを行ってください。
右側の【口座を開設する】をクリックして、指示に従って開設手続きを行ってください。
日本の口座開設より遥かにスピーディーで、手順もとても簡単です!
XMのリアル口座の開設の手順で分からないことがあれば、以下の記事で分かりやすく解説していますので、参考にしてください。
MT4リアル口座を作ったらチャートを設定をしていきましょう!
オリジナルにカスタマイズ出来るのがMT4の最大の特徴です。
リアル口座を開設したら、さっそく、ご自身の使いやすいチャート設定をしていきましょう。
基本的な操作方法やチャート設定については、解説しています。
MT4を触るだけなら、トレードで負けるわけではありませんので、解説を参考にしながら、MT4をさわる!さわる!とにかくさわる!
新しく買ったスマホもいつの間にか使いこなしていると思います。
それくらい、MT4も直感的に操作が分かるようになりますので、苦手意識を持たずに、MT4を使い倒しましょう!
最後に
僕も初めてMT4を操作した時は、何がなんだかよく分かりませんでした。
しかし、それもつかの間。初めて使うスマホと同じです。
使い始めればすぐに使いこなせるようになりました。
スマホが便利で手放せないくらい、MT4もあなたの便利なトレードツールになるはずです。
日本のFX会社のチャートシステムに比べると比べものにならないくらい便利ですので、苦手意識を持たずに一歩ずつMT4(メタトレーダー4)を攻略していきましょう。







